- Nov 25, 2020 How to backup important files/folders via Transcend backup software? Transcend Elite works with StoreJet external hard drives, JetFlash USB flash drives, and ESD portable solid state drives. If you own one of these kinds of devices, you can follow the steps below to backup your PC files or folders via Transcend Elite backup and security.
- Easily back up and sync your files with GoodSync. Our simple and secure file backup and synchronization software will ensure that your files are never lost. Download GoodSync Free today. Get GoodSync Free. GoodSync for Server OS.
Whether you have formatted or deleted files from your Transcend storage device like external hard drive and memory card, you can use the reliable Transcend data recovery software - EaseUS Data Recovery Wizard to recover your deleted or formatted data. Follow to retrieve your precious data immediately.
- Data Loss on Transcend External Hard Disk
- What You Need - Transcend Data Recovery Software
- 3 Steps to Recover Data from Transcend Memory Card
Applies To: Deleted File Recovery, Formatted Data Recovery, RAW Drive Recovery, and Other Tough Data Recovery Situations
Data Loss on Transcend External Hard Disk/Memory Card
Transcend is one of the qualified manufacturers of storage devices. Its external hard drives, memory card (including SD card, CF cards, and Micro SD cards), USB flash drives, and solid-state drives (SSD) are widely used among users on various devices, like desktops, laptops, mobile phones, and cameras.
Free transcend ssd software download. System Utilities downloads - Transcend SSD Scope by Transcend Information, Inc. And many more programs are available for instant and free download. Transcend's StoreJet Cloud comes with a user-friendly app that allows for quick setup, uploading, backup, and streaming with just a few taps. Compatible with both iOS and Android devices, the StoreJet Cloud app is free to download and gives remote access to all of your digital files.
However, it's almost inevitable that, when you use a storage device like Transcend external hard disk or memory card, you may accidentally delete files from the device or format it due to some specific reasons, like:
- To remove a virus existing on the external hard disk or memory card
- To repair a RAW disk
- To change the file system of the external hard drive or SD card
- To erase all partitions on the storage device
Although the reasons to format a Transcend external hard drive/memory card vary, the outcomes are the same: you will lose all the existing files on your external hard drive or memory card. Then here comes the most important question - how to perform Transcend data recovery?
What You Need - Transcend Data Recovery Software
Whether you have mistakenly deleted files from your Transcend external hard drive/memory card or have formatted the device, you can use the hard drive recovery software - EaseUS Data Recovery Wizard to retrieve all your lost data. This professional software does well in performing data recovery on various kinds of storage devices and on different data loss situations.
- Support deleted file recovery, formatted data recovery, recycle bin emptied data recovery, OS crash recovery...
- Recover data from external hard drives, SD cards, CF cards, USB flash drives, digital cameras, and more
- Recover photos, videos, audio files, documents... (almost all existing file types)
Download the software now and read on to learn how to perform Transcend data recovery with 3 steps.
How to Recover Data from Transcend External Hard Disk or Memory Card
Now you are only three steps away from recovering your data from the Transcend storage device. EaseUS Transcend data recovery software provides powerful and flexible data recovery solutions for you. Follow to recover deleted or formatted data from your external hard drive or memory card within minutes.
Step 1. Choose the external hard drive
Since you're going to recover data from the external hard drive, run EaseUS Data Recovery Wizard and under the External Devices tab, choose the exact drive where you lost data. Click Scan.
Step 2. Scan for lost data
The software will start immediately to scan all over the selected drive for all lost data. During the scan, you could see more and more data showing up in the results.
Step 3. Preview and recover data
After the scan is over, check the scan results for the desired data. You can preview the file by double-clicking on it. Click Recover and choose another location to save the recovered data.
With the great performance of the software, you can recover data from your Transcend external hard disk or memory card effortlessly. The steps above can be used to recover data from almost any data loss situation.
Transcend Backup Software Download For Pc
Bonus Tip: Use Transcend Backup Utility to Protect Data
Another way to prevent complete data loss on your Transcend storage devices is to back up your Transcend data regularly with free backup software - EaseUS Todo Backup. This Transcend backup utility allows you to back up your local hard drive, external hard drive, USB flash drive, memory card, and more. Whether you want to back up your whole disk or selectively back up the files on it, you can get it done using EaseUS Todo Backup. Besides, you can schedule your backup to make the backup process initiate automatically.
Download EaseUS Todo Backup Free here and apply it to back up your precious data with ease.
Step 1. Connect your Transcend external hard drive, SD card, or USB to your computer. Launch EaseUS Todo Backup and select 'Disk/Partition Backup'.
Step 2. Select your external hard drive, memory card or USB as the source disk.
Step 3. Click 'Browse...' and you will be directed to a new window, in which you can choose where to back up your storage device to. Be it a local hard drive, cloud storage, a computer under the same LAN, or a NAS device. After the selection, click 'OK' to confirm. (You can explore more advanced options in 'Backup options'.)
Step 4. Click 'Proceed' to start backing up your external hard disk, memory card, or USB to the location you selected.
The Bottom Line
The storage of an external hard disk is generally 500GB, 1TB, and 2TB. That means if you delete files from the device or formatted your device, you will lose quite a lot of important files. That's why data backup is so recommended. But don't get upset if you have already lost data on your Transcend external hard disk or other storage devices. With the help of EaseUS Data Recovery Wizard, there is a high chance to rescue your data. To minimize the risk of data loss, both Transcend backup utility and Transcend data recovery software are necessary. Don't hesitate to give it a try.
Quick Navigation:
What is Transcend Elite backup software?
Transcend Elite is a data management software package that helps you manage your Transcend storage products and keep files organized. It includes backup and restore feature. You can use it to backup files and restore them whenever needed.
It allows you to set automatic backup or one-time backup. What’s more, you are able to create One-Touch Backup using a One Touch Auto-Backup button on Transcend StoreJet external hard drives or portable SSDs.
How to backup important files/folders via Transcend backup software?
Transcend Elite works with StoreJet external hard drives, JetFlash USB flash drives, and ESD portable solid state drives. If you own one of these kinds of devices, you can follow the steps below to backup your PC files or folders via Transcend Elite backup and security software:
1. Download Transcend Elite from the Transcend website and install it on your computer.
2. Connect your Transcend device to your computer and launch Transcend Elite. Your drive information and available space will be displayed.
3. Go to “Backup” in the main menu and click “New Task”.
4. Name your backup task. Then, select the backup source folders or source files.
✐ Tip: You can make more configurations in “Advanced”, such as compressing backups and setting a backup schedule.
5. Click “Done” to finish creating your first backup task and run it immediately.
Simple as it looks like, you may be disappointed at Transcend Elite backup software, because this backup tool only provides file backup solution. If you want to backup an entire hard drive, operating system, or a single partition, you need to use another tool.
Moreover, some users encounter Transcend Elite backup failed. They find Transcend Elite can’t fully back up files from C: driveor the backup task failed when copy-and-paste worked fine. How to deal with these conditions? A Transcend Elite alternative will be of great help.
Alternative to Transcend Elite backup software
AOMEI Backupper Standard, advanced backup and restore software in Windows 10/8.1/8/7/Vista/XP, can be the best Transcend Elite alternative.
Transcend Backup Software Download Mac
It not only provides file backup but also block level volume backup. You can use it to backup system or hard drive as you wish.
It offers schedule/auto backup like the Transcend Elite backup and security software.
It supports incremental backup and differential backup to keep lots of backup versions while saving space.
What’s more, you are allowed to backup to hard drives of different brands, including Transcend, Seagate, WD, and SanDisk, etc. Click the button below to download it and have a try.
Download Freeware
Win 10/8.1/8/7/XP
Secure Download
How to create a backup with AOMEI Backupper?
If you think it’s convenient to create a backup with Transcend Elite backup software, you will find it even easier to run a backup with AOMEI Backupper. Since system backup is the most used one, I’ll show you how to create a complete system backup as follows:
Step 1. Install and run AOMEI Backupper. Connect the destination drive to your computer if you want to backup to an external hard drive.
Transcend Backup Software Download For Mac
Step 2. Click the “Backup” tab, and then you can see four backup options - System Backup, Disk Backup, Partition Backup and File Backup. Just select “System Backup”.
Step 3. The necessary partition(s) has (have) been included as the backup source automatically. Just click the second bar to specify a destination location to receive the backup image.
Step 4. After that, you can click “Start Backup” to begin the backup process.
✍ Notes:
You can make more backup settings from Options and set auto backups from Schedule.
If you want to restore a system backup or disk backup image to another PC with dissimilar hardware, you may upgrade to AOMEI Backupper Professional and use the Universal Restore feature to ensure the system remains bootable after recovery.
Transcend Backup Software Download
Summary
Seagate Backup Software
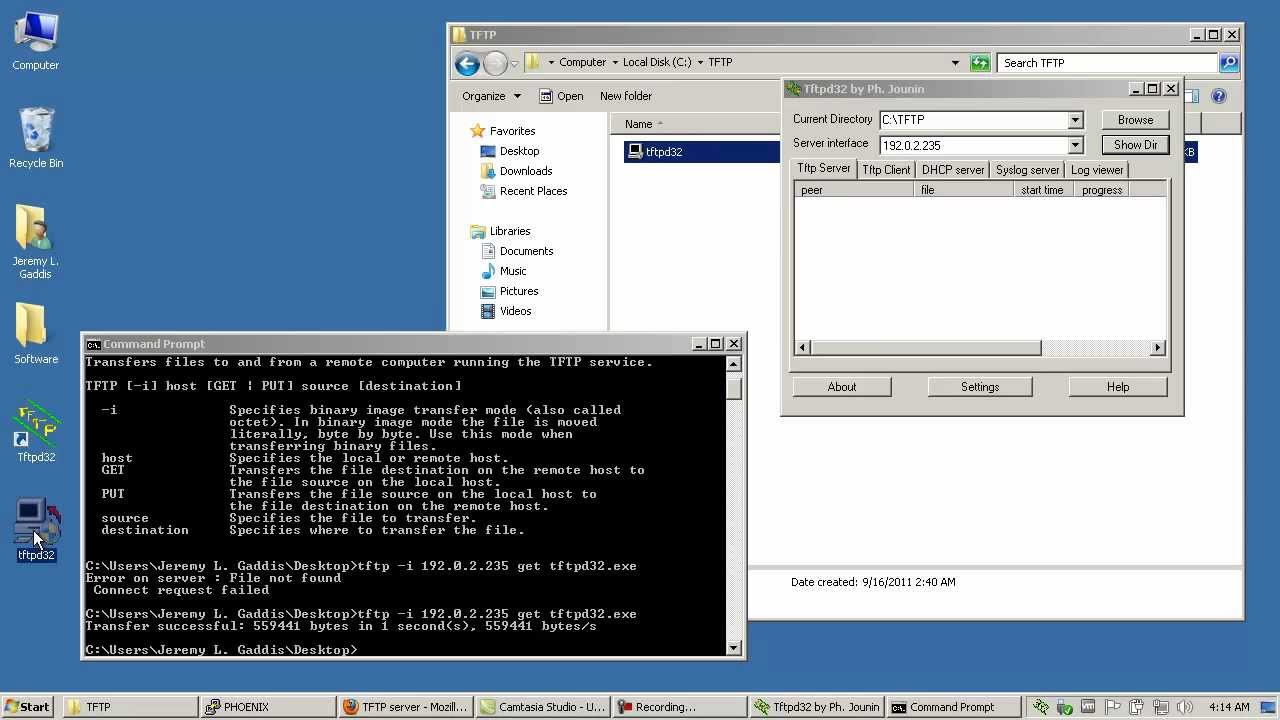
Now you know what Transcend Elite backup software is and how to backup your PC files or folders using it. If you are confronted with Transcend Elite backup failed, you can turn to the best free alternative - AOMEI Backupper Standard.
As you can see, it is very easy and quick to set up a backup task with AOMEI Backupper. When the backup is complete, you can create bootable media with a CD or USB drive in order to restore system when it crashes. Compared with Transcend Elite backup software, AOMEI Backupper is much more powerful. Don’t hesitate to try it by yourself!